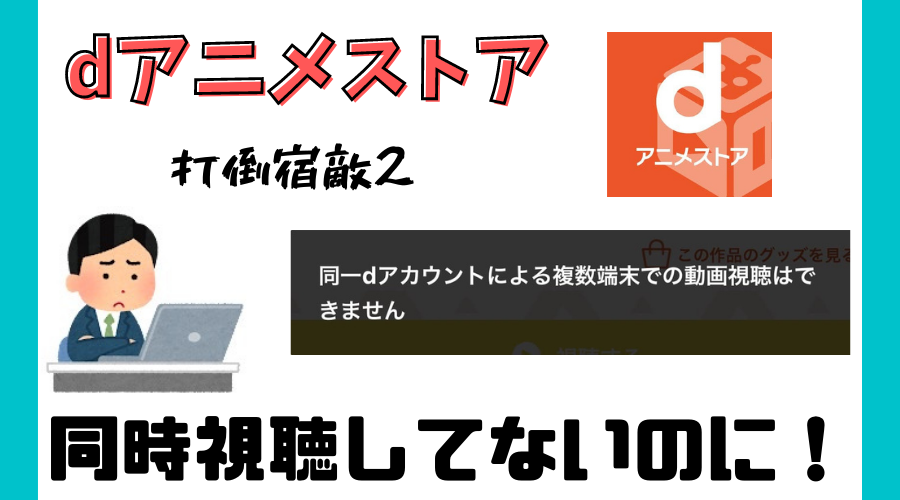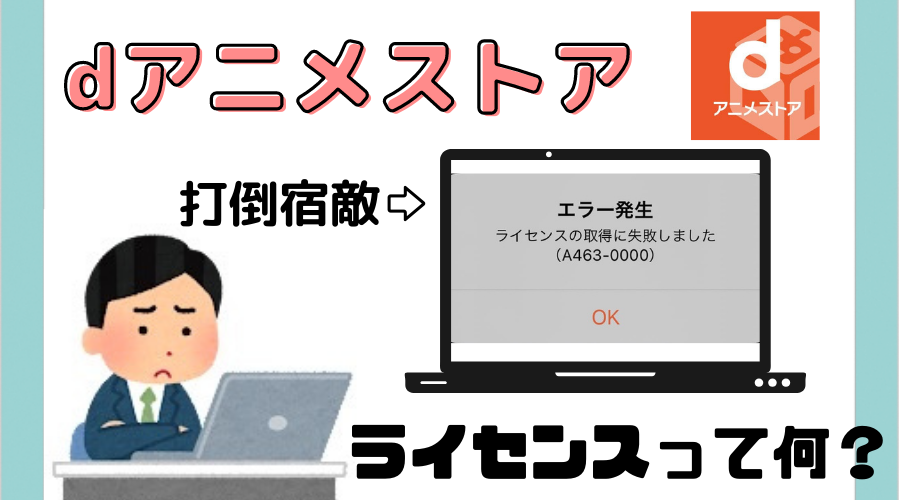ぽんず
ぽんずこんにちは、ぽんずです。
今回はAbema(アベマ)で他のアプリを開きながらアニメが見れる『ピクチャインピクチャ(pip)』を使用できる端末・設定方法』を紹介します。
ピクチャインピクチャとは何か、設定方法、どんな時に使えるのかなどですね。
音声のみバックグラウンド再生もほぼ同じ手順で利用可能なので、そちらも簡潔に。
ピクチャインピクチャとは
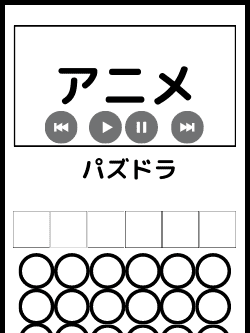
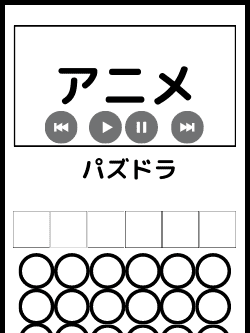
アプリ開きながら、さらにもう一つのアプリ(動画再生)を起動できる機能。
例えば、パズドラをしながらAbemaTVでアニメを見る、と言った感じです。
もちろんアニメのサイズを小さくしたり、場所を移動させたりできます。



好きな場所に設置してアニメを楽しみましょう!
音声のみバックグラウンド再生とは
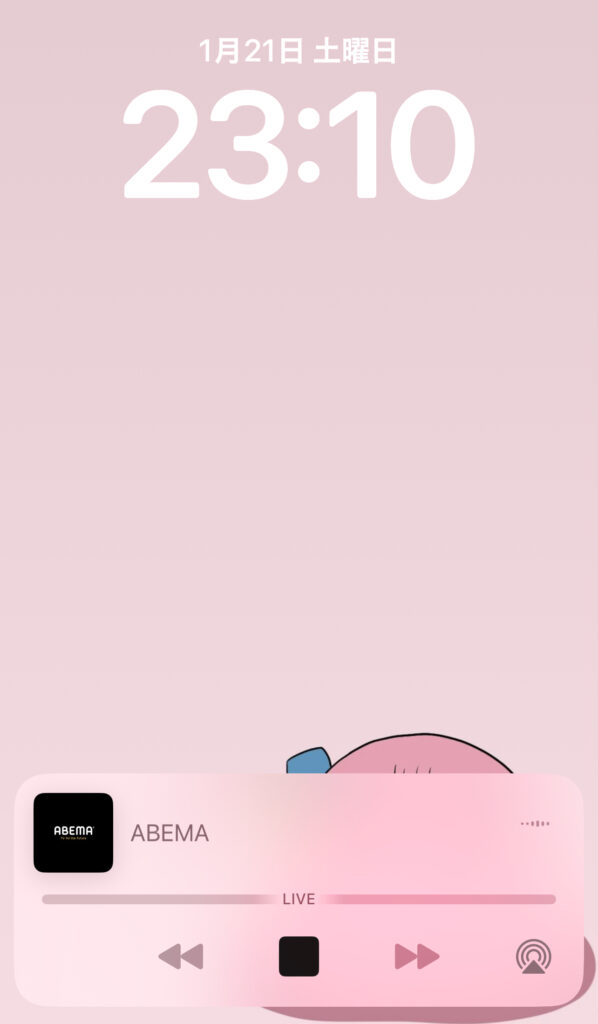
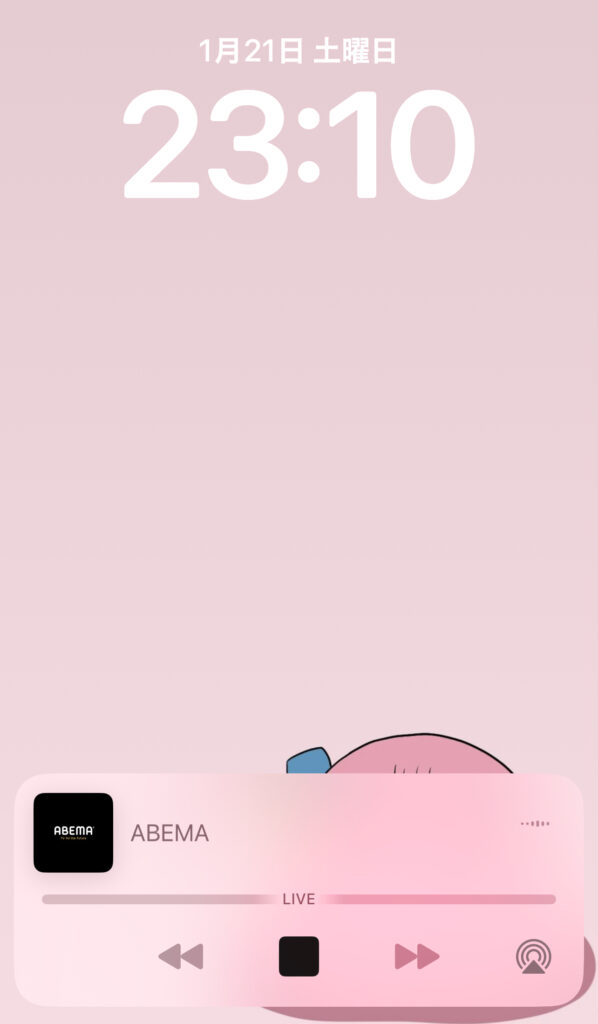
ピクチャインピクチャの映像がないバージョンだと思っていただければOKです。
アニメを再生してホーム画面に戻っても音声だけ聞こえます。
ピクチャインピクチャとは違い、端末の電源を切っても音だけ再生可能です。



ありがたい機能ですね。
AbemaTVのピクチャインピクチャ
AbemaTVには無料版と有料(プレミアム)プランの二種類が存在します。
無料版と有料版では扱える機能に大幅な違いがあり、何ができて何ができないのか混乱することが多いです。
ピクチャインピクチャは無料版でも使用可能なのでご安心ください。
また、iPhone・Androidどちらでも利用可能です。



例えば『広告なし再生』『ダウンロード機能』『視聴できる作品』などに違いがあります。
気になる方は公式サイトをチェックしてみましょう。
ABEMAの公式サイトはこちらからAbemaTV アプリでの設定・利用方法
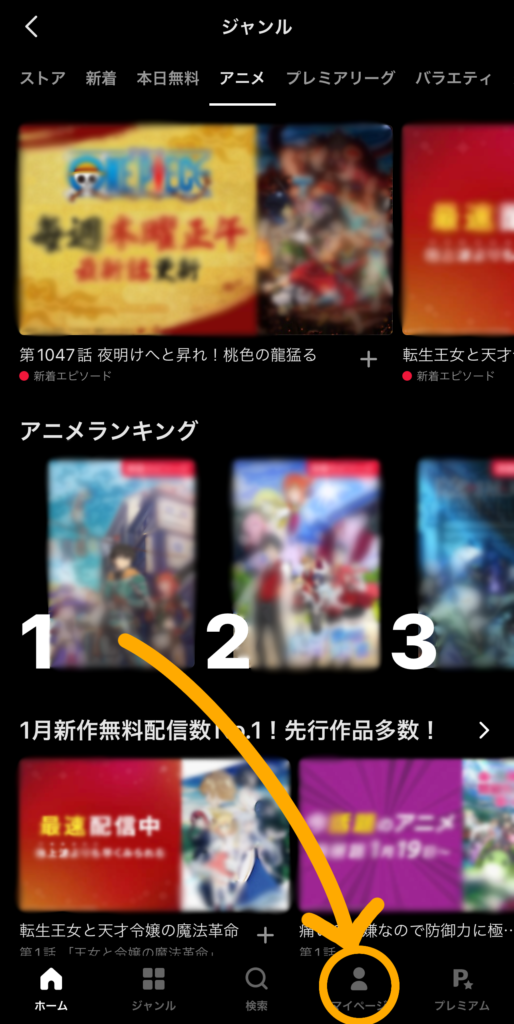
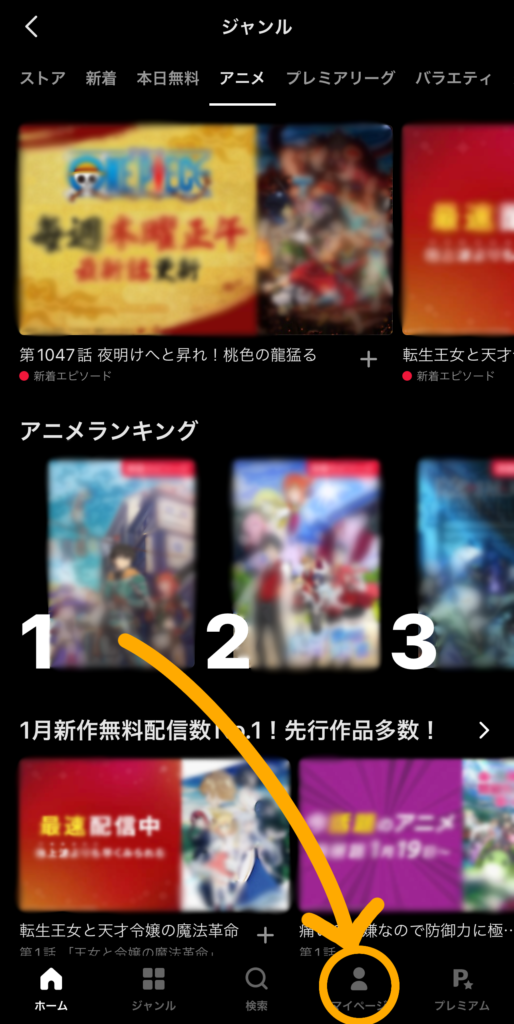
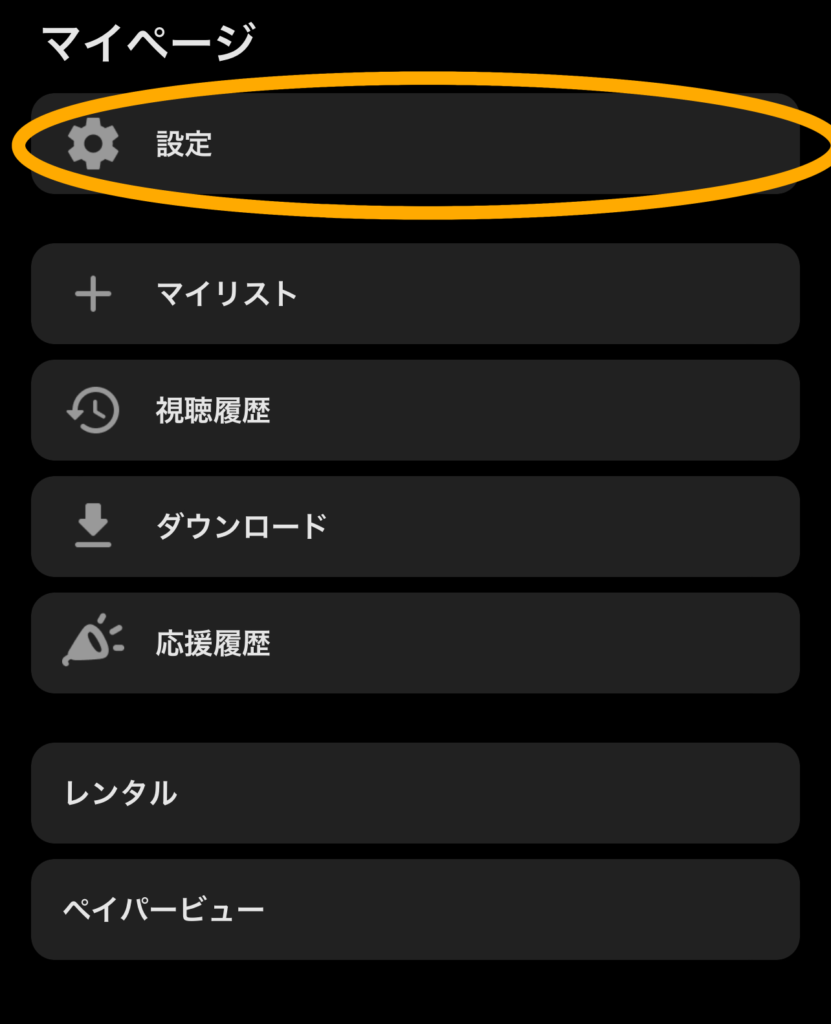
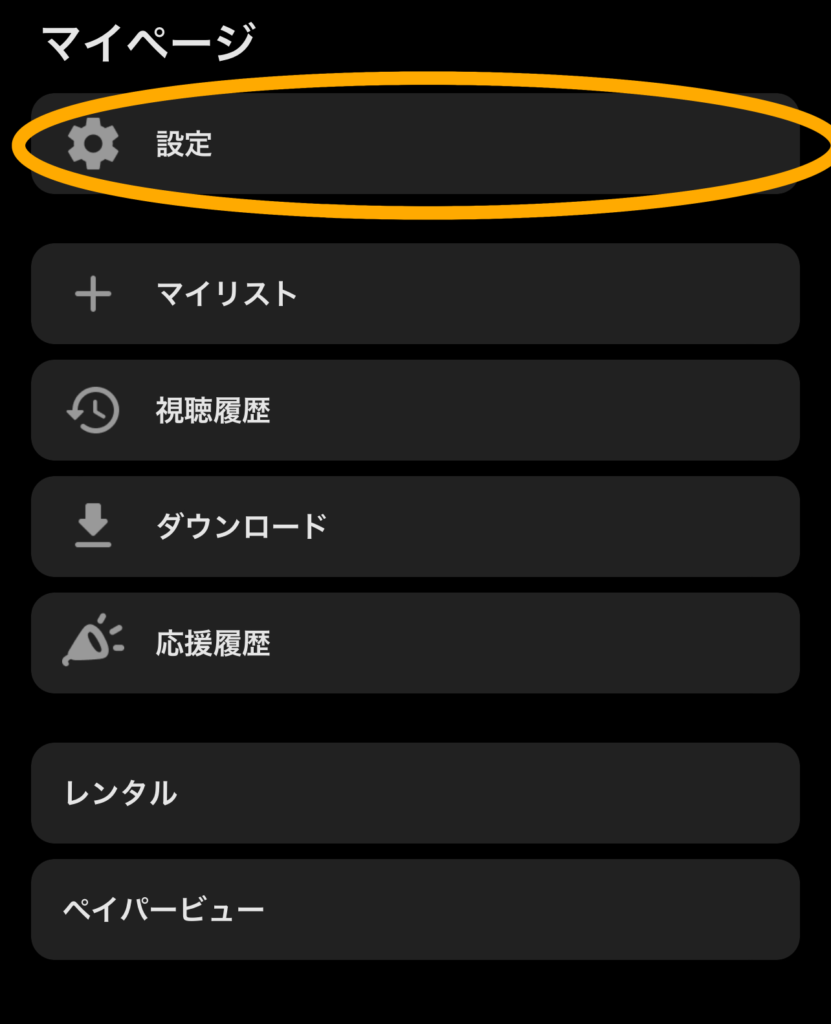
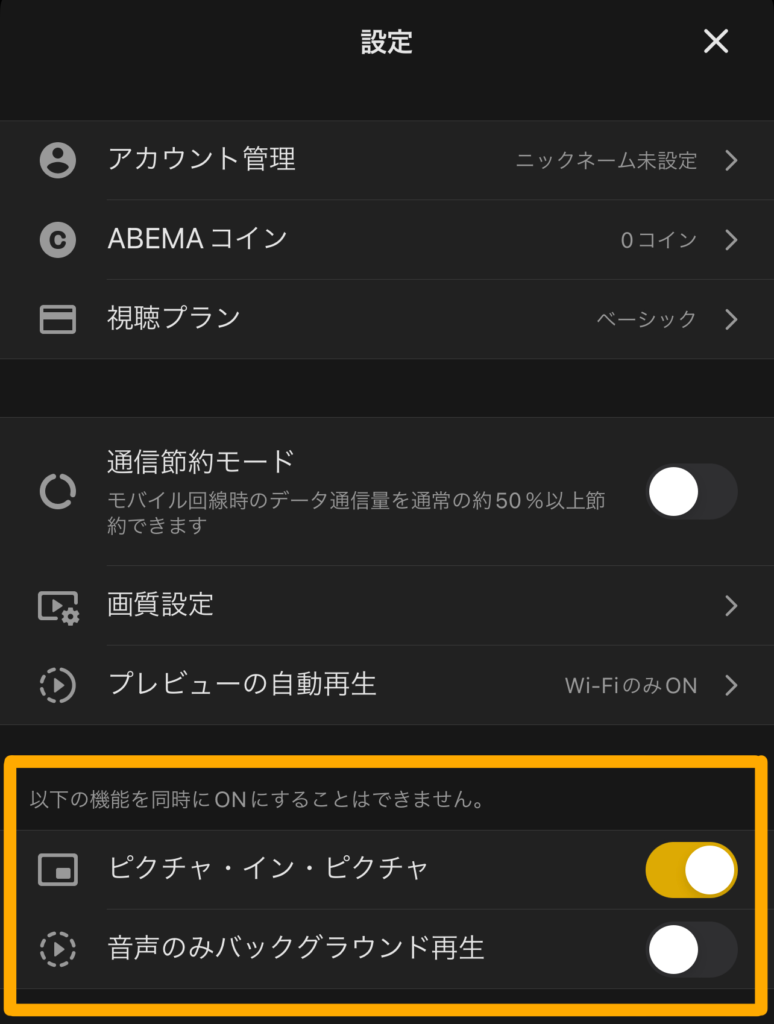
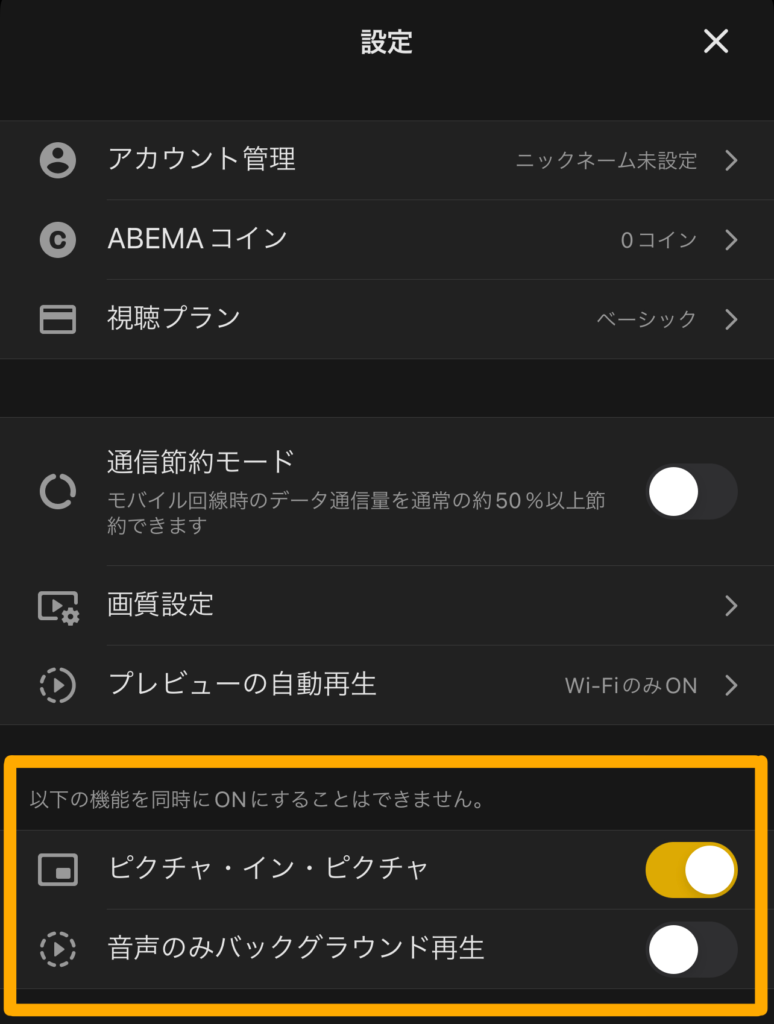
ここで「ピクチャインピクチャ」を利用したい方は上のボタンを、「音声のみバックグラウンド再生」を利用したい方は下のボタンをONにしましょう。



これらの機能を同時にONにすることはできません。
AbemaTV PCでの設定・利用方法
今回はSafariとGoogle Chromeの二種類で利用方法を紹介します。
使用できない動画サービスもありますが、AbemaTVは利用できるので是非使ってみましょう。
GoogleChromeでピクチャインピクチャ
動画であれば何でもOKです。
今回私は『ぼっち・ざ・ろっく!』を再生しました。
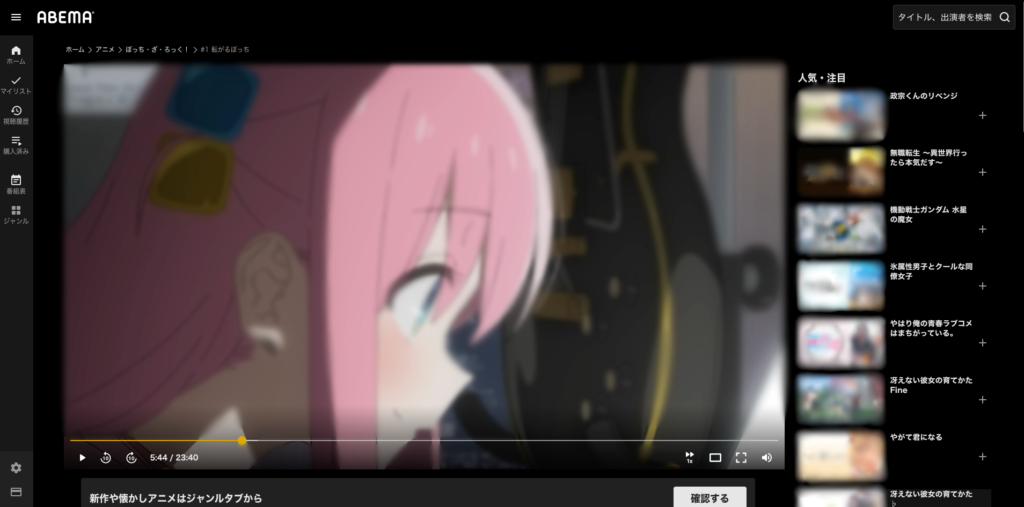
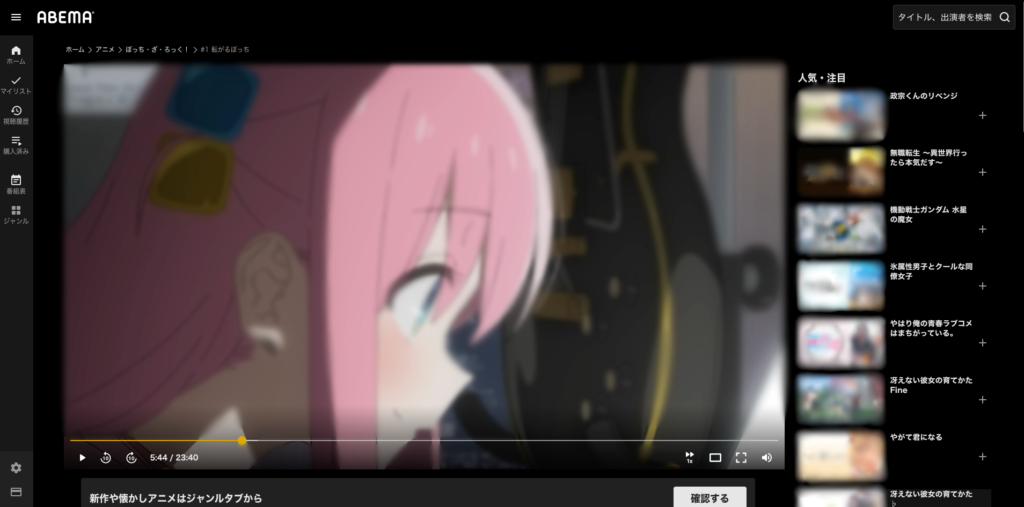
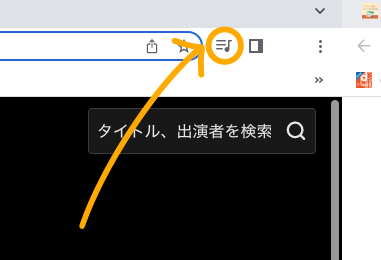
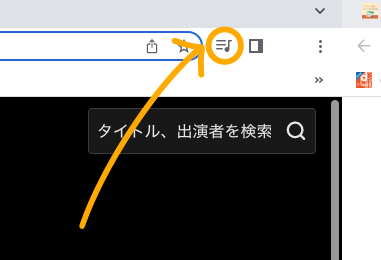
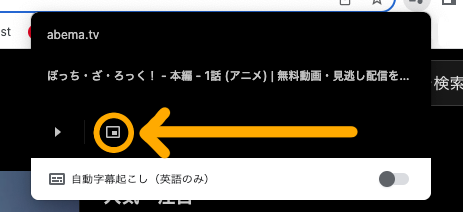
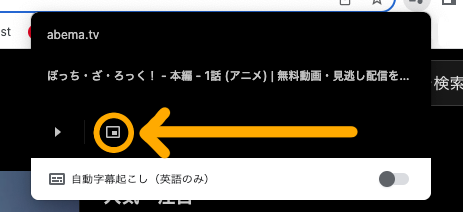



これにて設定完了です。自由にアニメを楽しみましょう。
Safariでピクチャインピクチャ
ここまではGoogleChromeと同じです。


基本的にはこのスピーカーマークを「右クリック」で選択しますが、キーボードで選択する場合はWindowsであればそのまま「右クリック」で、Macであれば「control+クリック」で選択しましょう。



ここ注意です!
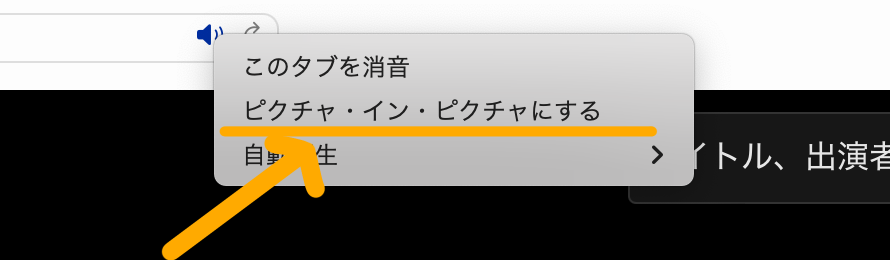
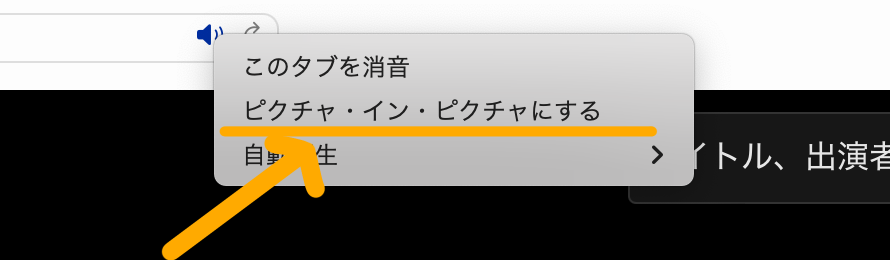



これで設定完了です。
どちらの場合も「ピクチャインピクチャボタン」「ピクチャインピクチャにする」を選択すると、以下のように使用可能に。
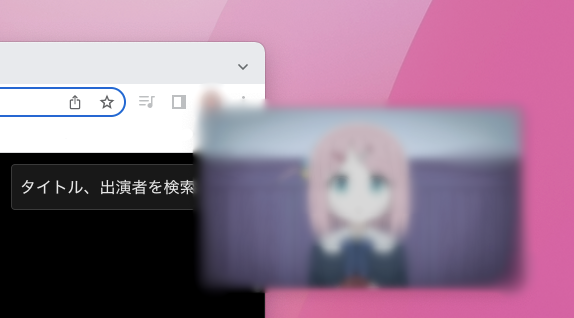
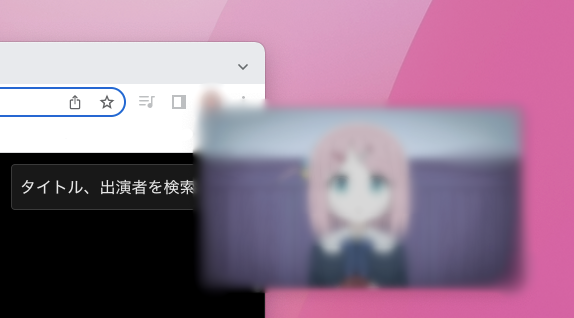



場所移動、大きさの変更も簡単にできます。
ピクチャインピクチャができない原因
検索エンジン・アプリのバージョンが古いと上手く利用できない場合があります。



まずは最新バージョンに更新できているか確認してみましょう。
または端末自体のピクチャインピクチャの設定ができていない可能性があります。
では、設定方法を見ていきましょう。
iPhone・iPadの設定方法
Androidの設定方法
まとめ
ピクチャインピクチャは使えるようになると本当に便利な機能です。



皆さんもぜひ活用してアニメを楽しんでください!